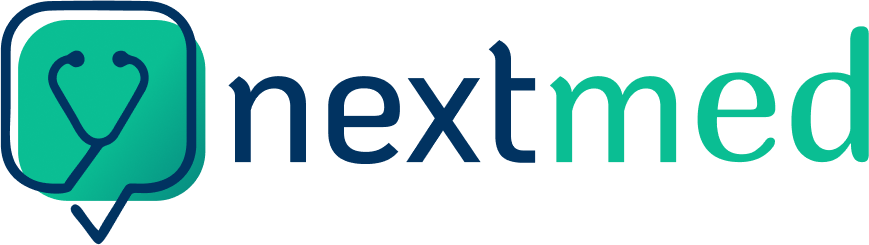COMO CRIAR UMA SOLICITAÇÃO
Publicado dia em Funcionalidades
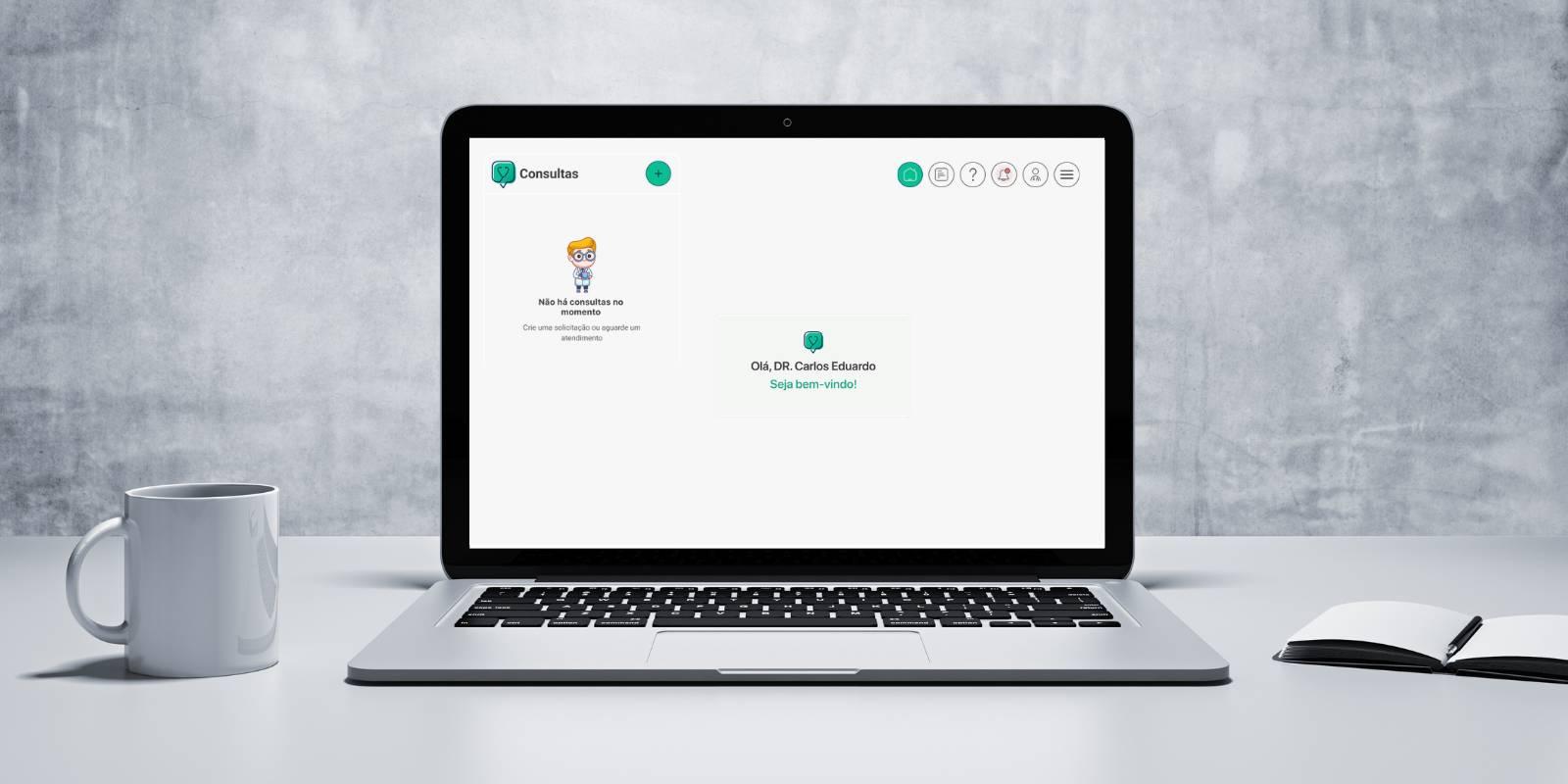
A plataforma NextMed foi desenvolvida para facilitar o controle e o atendimento de interconsultas entre médicos de diversas especialidades. Com uma interface dinâmica e recursos intuitivos, a plataforma permite criar e gerenciar solicitações de forma simples e eficiente, garantindo segurança e rastreabilidade dos dados.
Suas principais características são:
- Interface Intuitiva e Versátil: Adaptável a diferentes dispositivos, proporcionando uma experiência de uso fluida e responsiva.
- Segurança e Privacidade: Comunicação protegida e rastreável, respeitando as normas de proteção de dados sensíveis.
- Notificações em Tempo Real: Atualizações automáticas para manter o médico informado sobre o status das suas solicitações.
Descrição das funcionalidades
1. Home
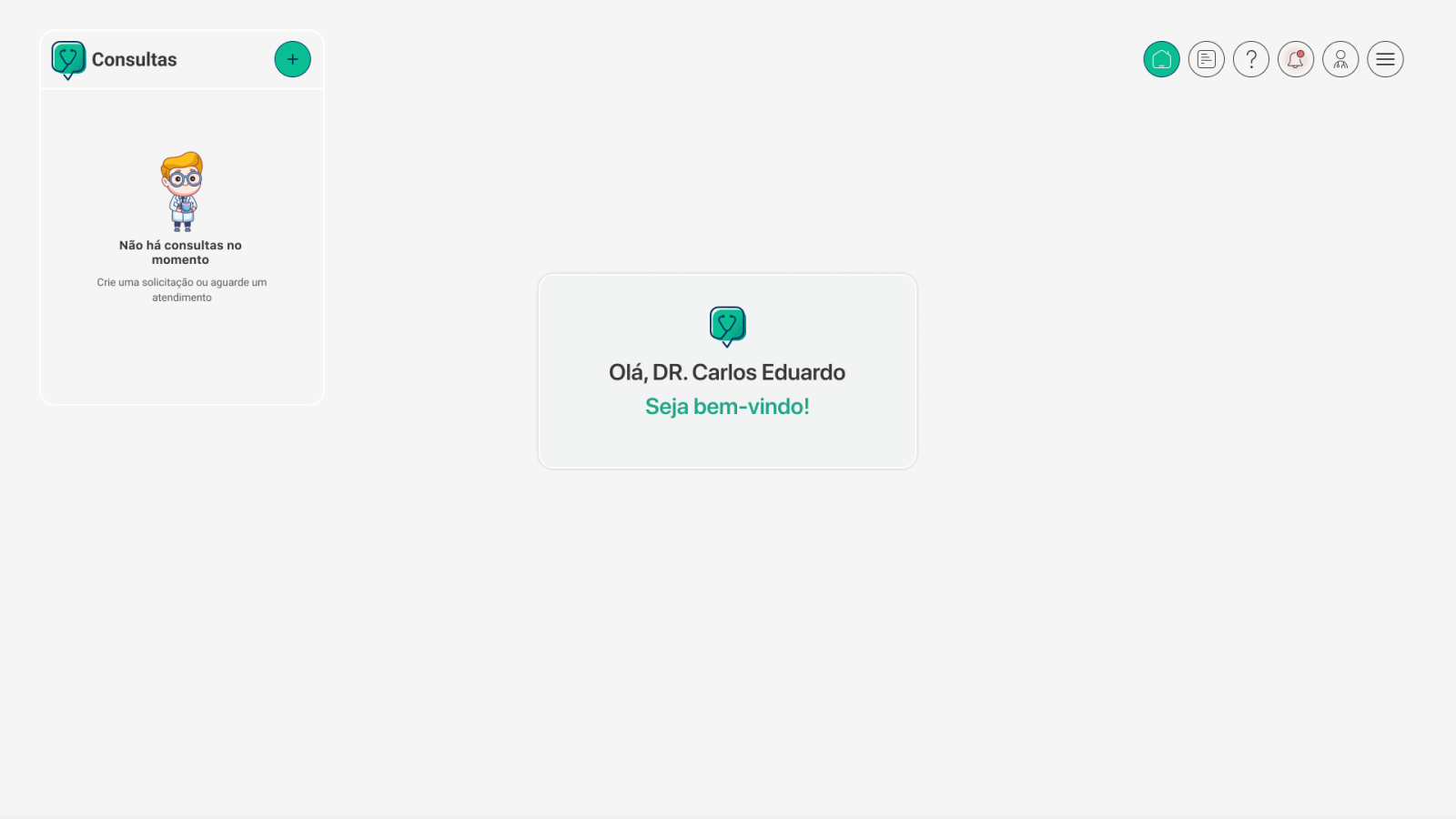
A tela inicial (Home) oferece uma visão geral das principais funções de forma organizada e intuitiva:
- Dashboard de Consultas: Exibe as solicitações de atendimento recebidas, consultas em andamento e solicitações criadas que aguardam resposta.
- Área Central: Espaço destinado ao atendimento das solicitações, consultas finalizadas, perfil do usuário, notificações e configurações.
- Menu Superior: Localizado no canto superior direito, inclui as seguintes opções:
![]()
- Home
- Consultas Finalizadas
- Central de Ajuda
- Notificações
- Perfil
- Configurações
2. Criando uma solicitação de consulta
Para criar uma nova solicitação, acesse o Dashboard de Consultas e clique no botão.
A plataforma permite dois tipos de solicitação:
- Solicitação Institucional: Necessita de vínculo prévio com uma Unidade de Saúde de uma Instituição.
- Solicitação Particular: Permite ao médico criar solicitações de forma independente.
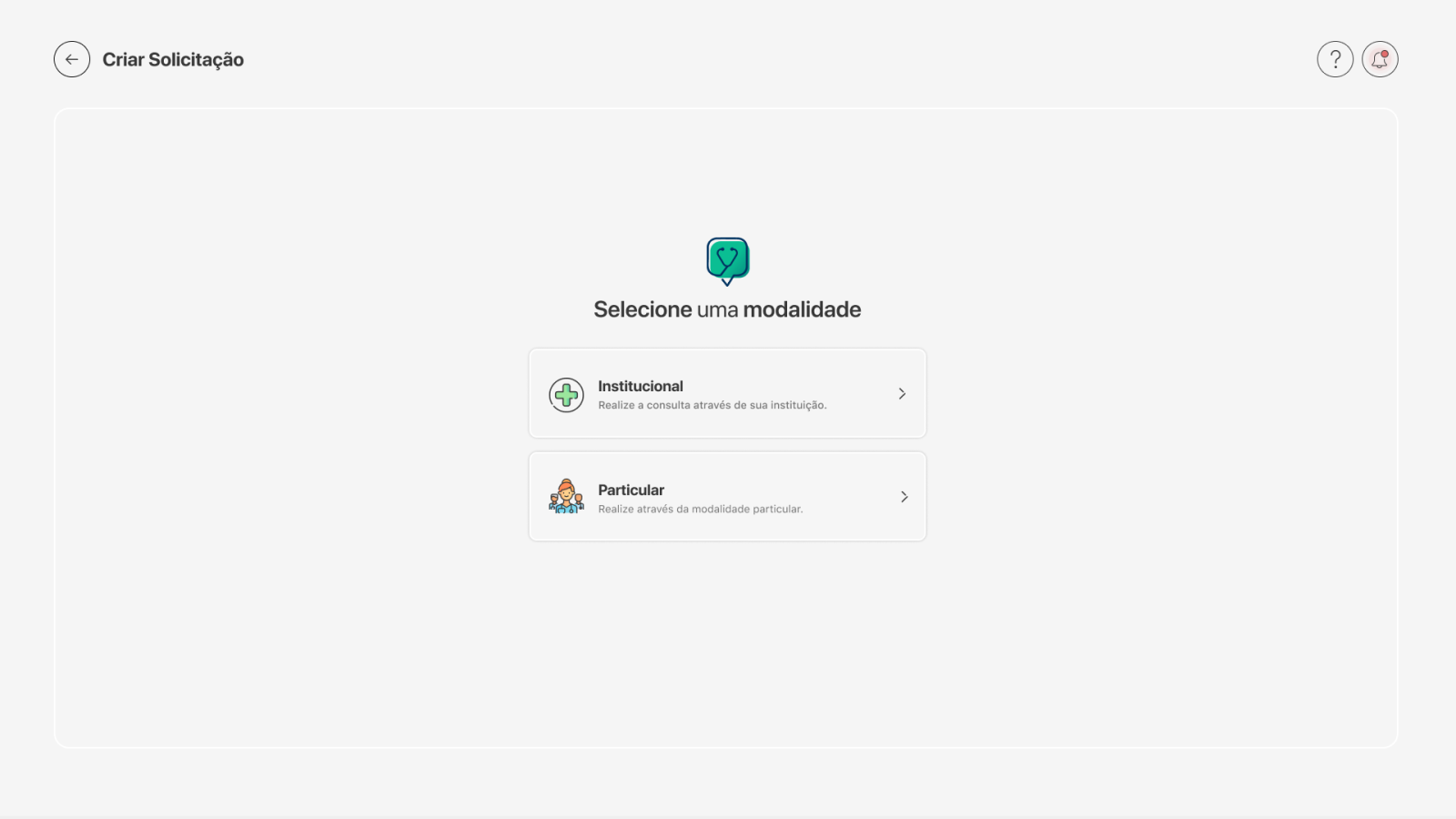
Solicitação Institucional
- Para criar uma solicitação institucional é necessário estar previamente vinculado a uma Unidade de Saúde de uma Instituição.
- Caso o médico esteja vinculado a mais de uma instituição, a plataforma irá mostrar uma lista em forma de cartão para que o médico selecione a correspondente.
- Caso o médico ainda não esteja vinculado a nenhuma unidade de saúde, a plataforma irá direcioná-lo para o fluxo de solicitação de vínculo. Saiba mais aqui..
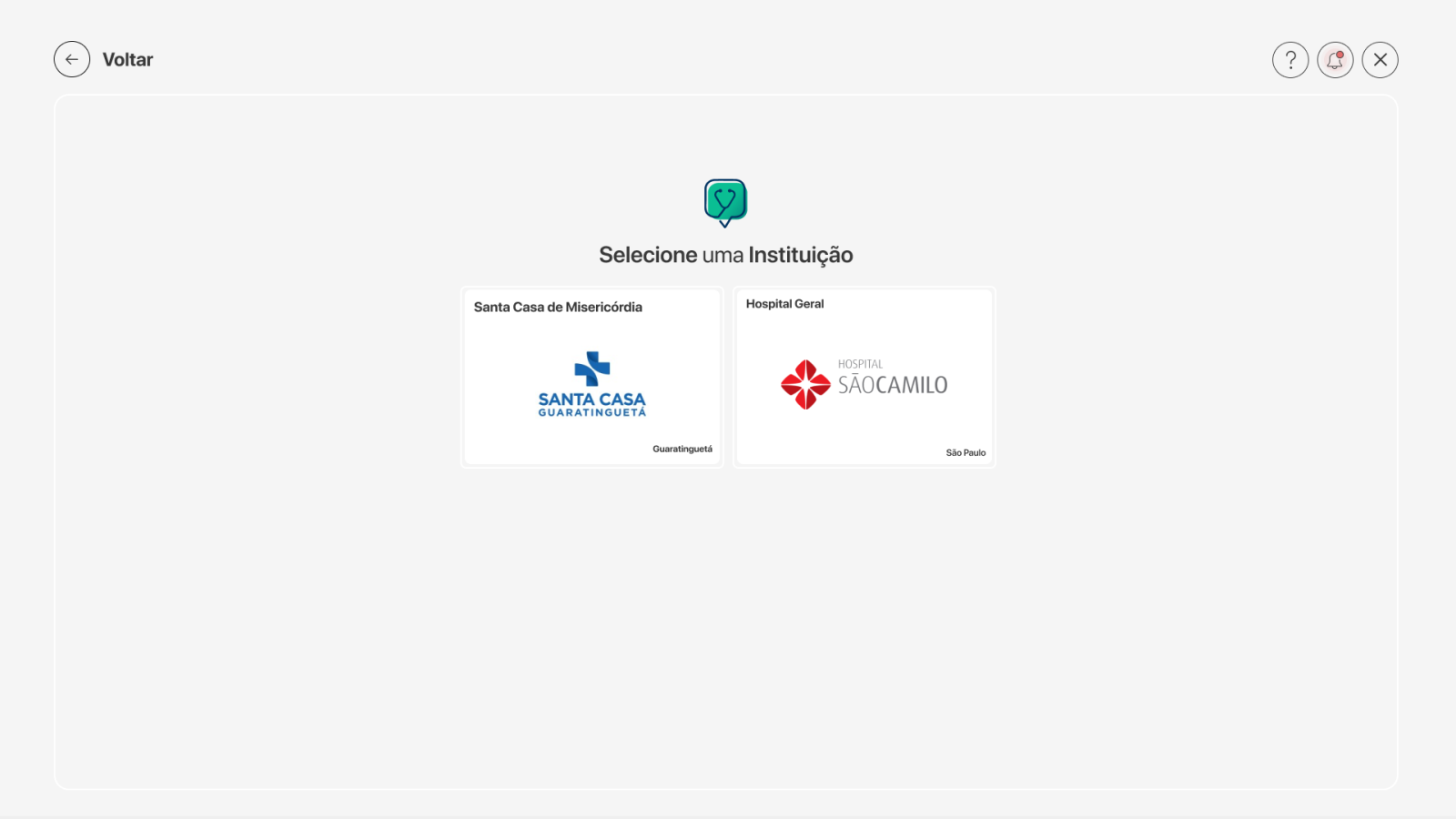
Obs: Caso exista apenas uma Instituição vinculada essa tela não será mostrada passando automaticamente para a tela seguinte.
- Logo após a etapa da escolha da instituição, o médico deverá selecionar a Unidade de Saúde correspondente.
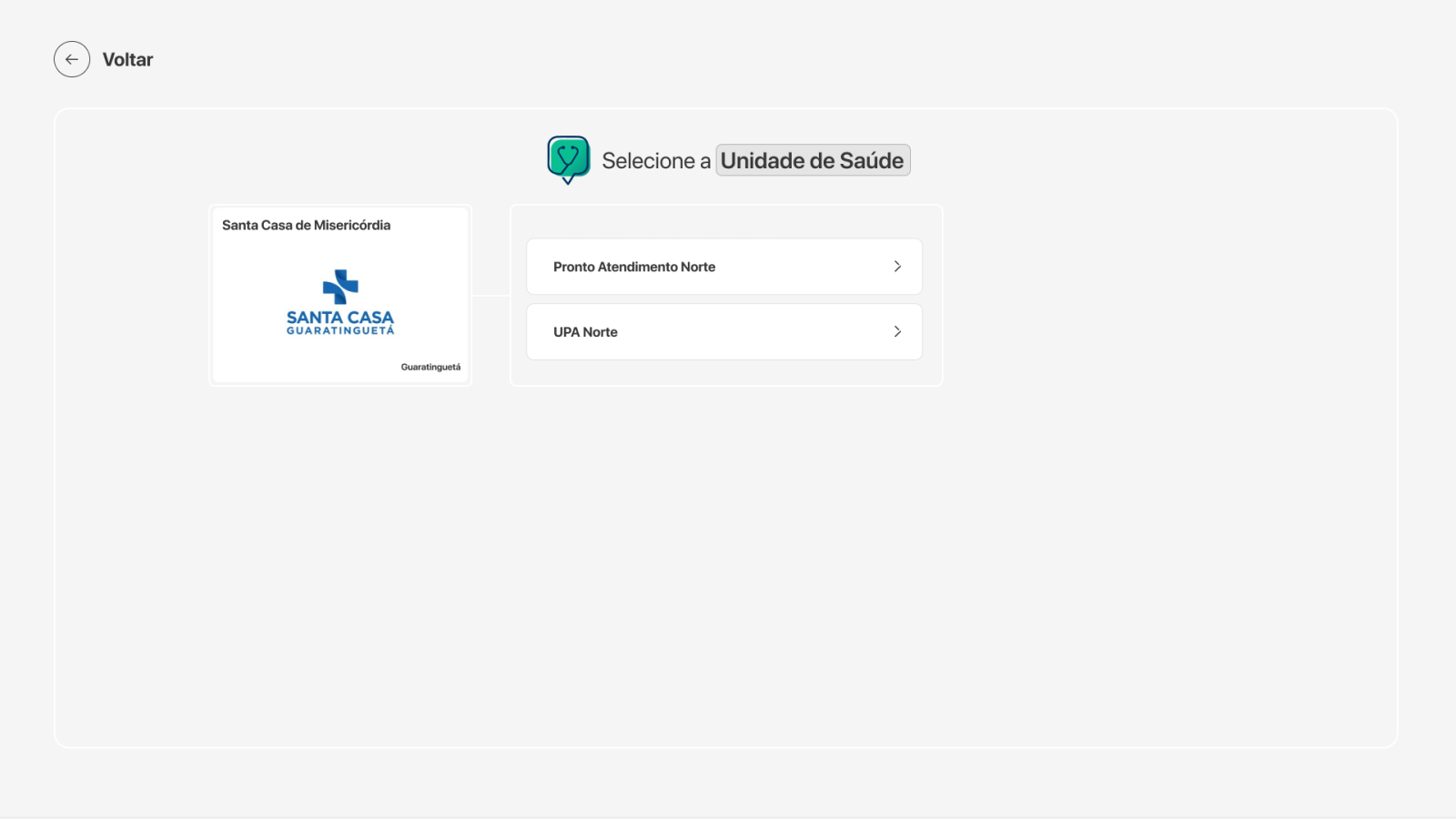
Obs: Caso exista apenas uma Unidade de Saúde vinculada essa tela não será mostrada passando automaticamente para a tela seguinte.
- A próxima etapa é selecionar qual médico deverá realizar o atendimento da solicitação. A plataforma de atendimento irá disponibilizar uma lista de médicos disponíveis que poderão ser filtrados por uma pesquisa.
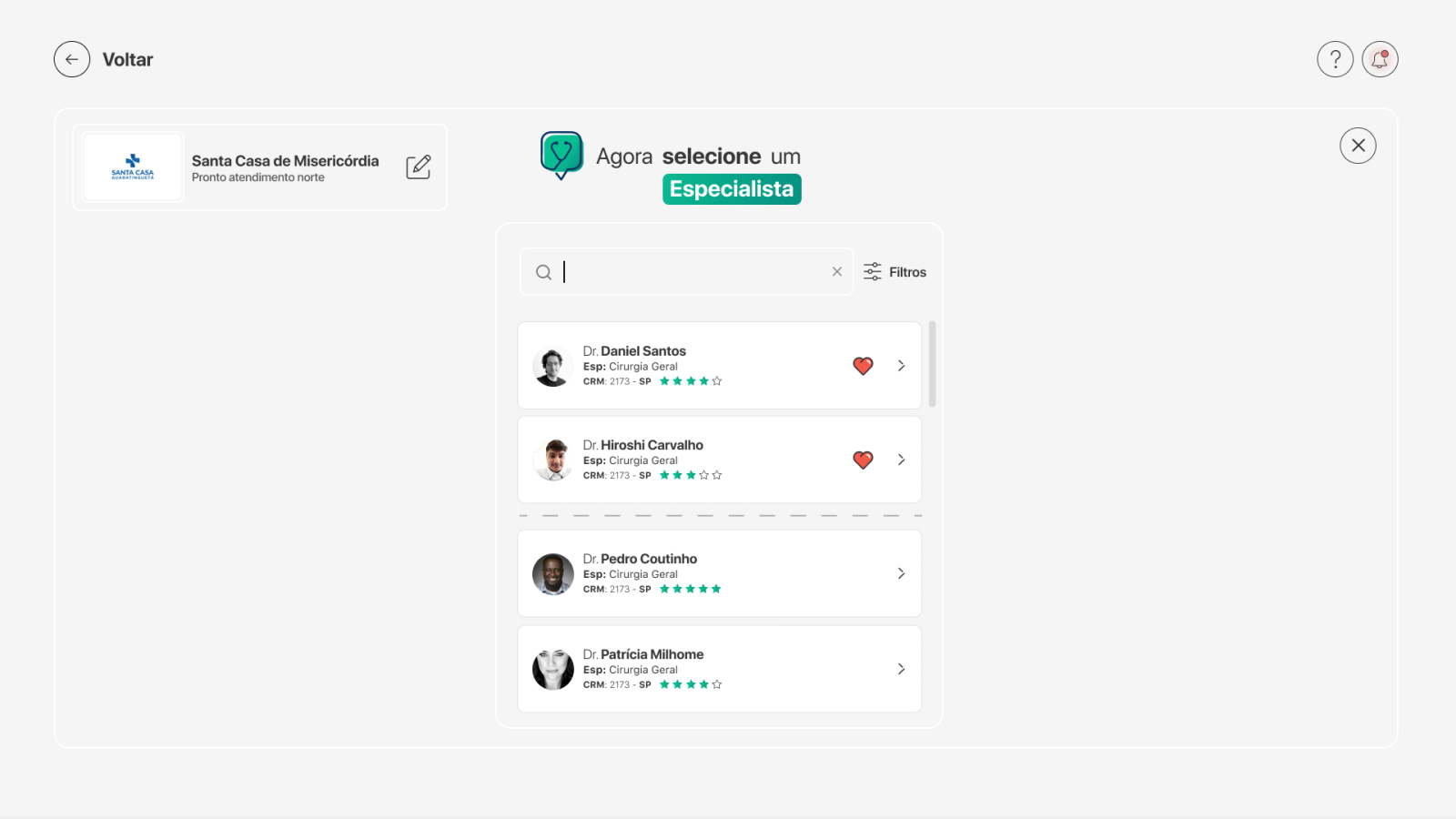
Obs: A pesquisa poderá ser realizada adicionando, no campo correspondente, parte do nome do médico, CRM ou especialidade. É possível também filtrar a pesquisa por especialidade através dos filtros:
- Após a seleção do médico que irá realizar o atendimento é necessário informar os dados do paciente. A primeira informação a ser inserida é o CPF do paciente. A plataforma de atendimento irá verificar a veracidade da informação inserida e buscar os dados complementares correspondentes, de forma segura e de acordo com a lei de proteção de dados, utilizando para tal uma API (Application Programming Interface) com órgãos certificados.
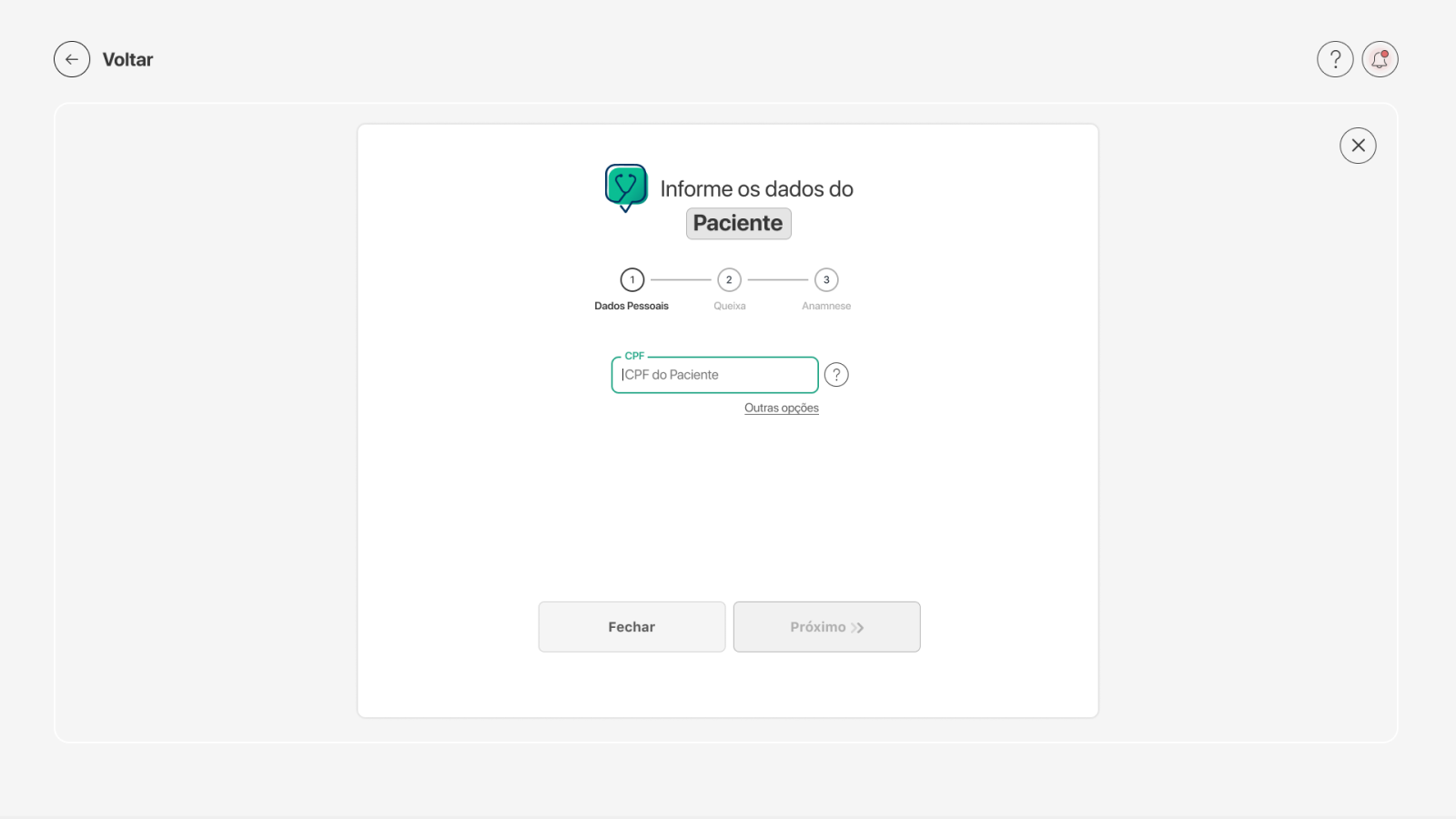
- Após a verificação e busca bem sucedida, será necessário ainda informar o sexo do paciente.
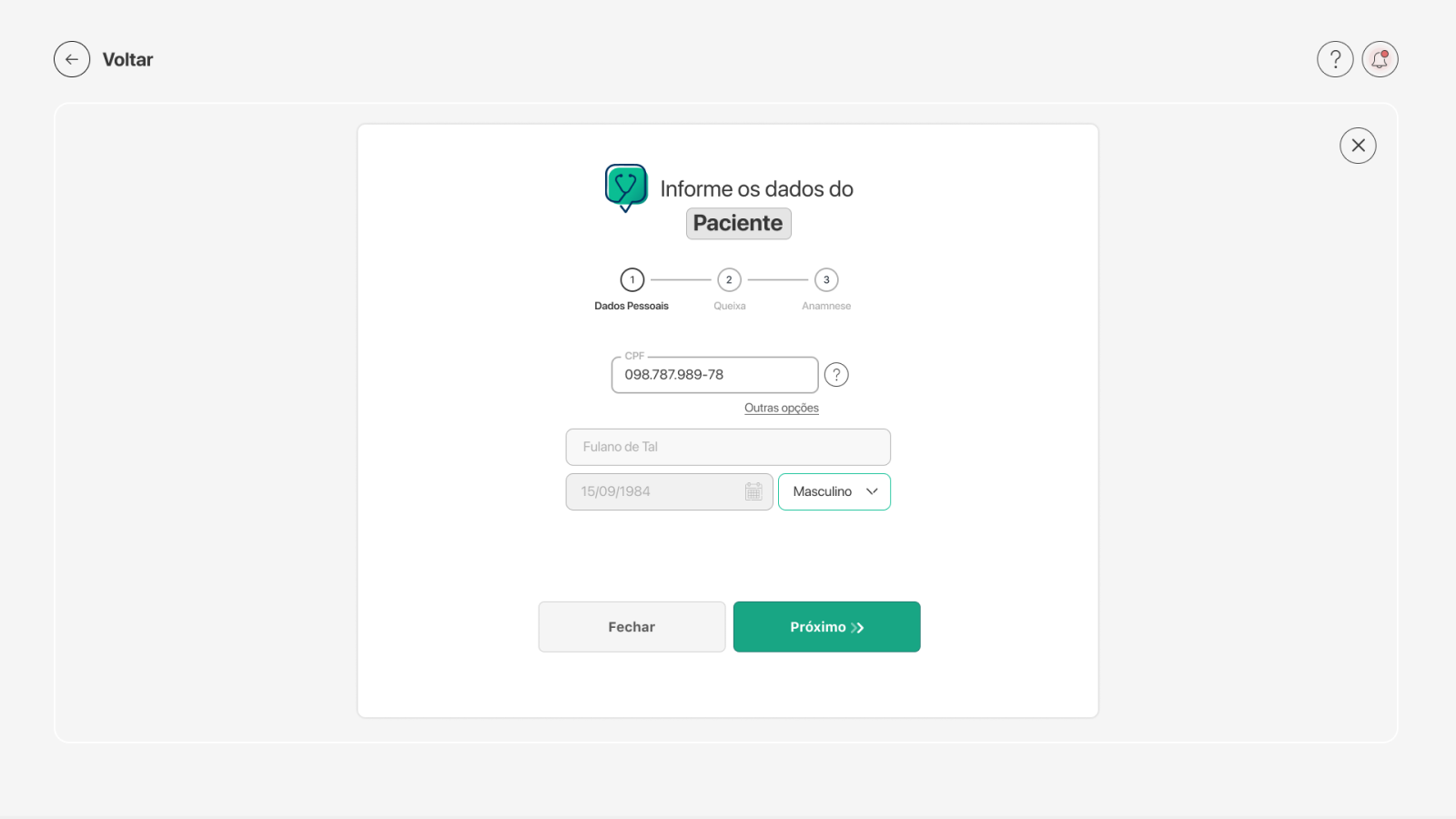
- Após a etapa de dados pessoais do paciente é necessário adicionar a queixa e a anamnese.
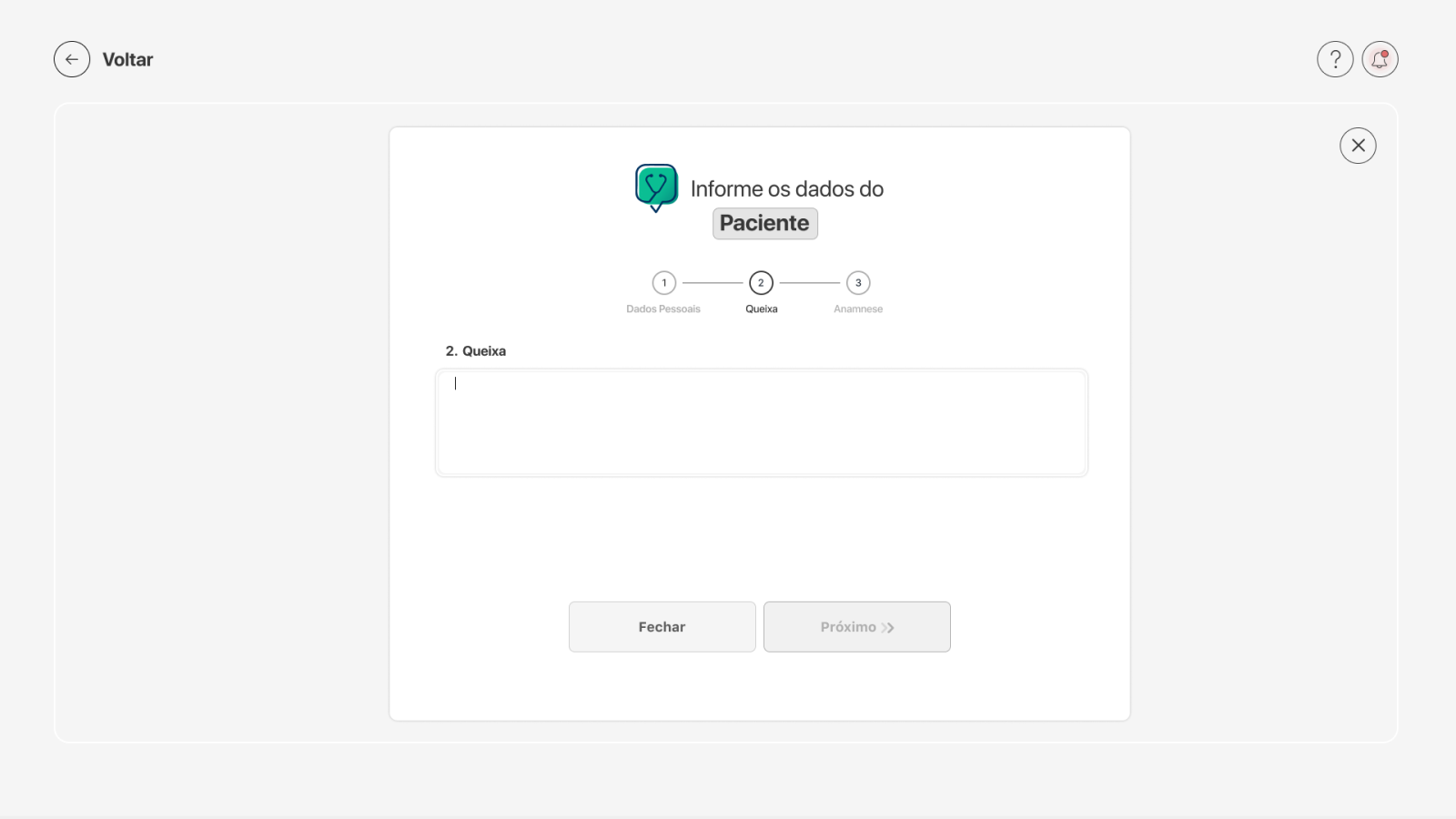
- A seguir, a plataforma disponibiliza a possibilidade de anexar um ou mais exames que podem ser imagens ou documentos.
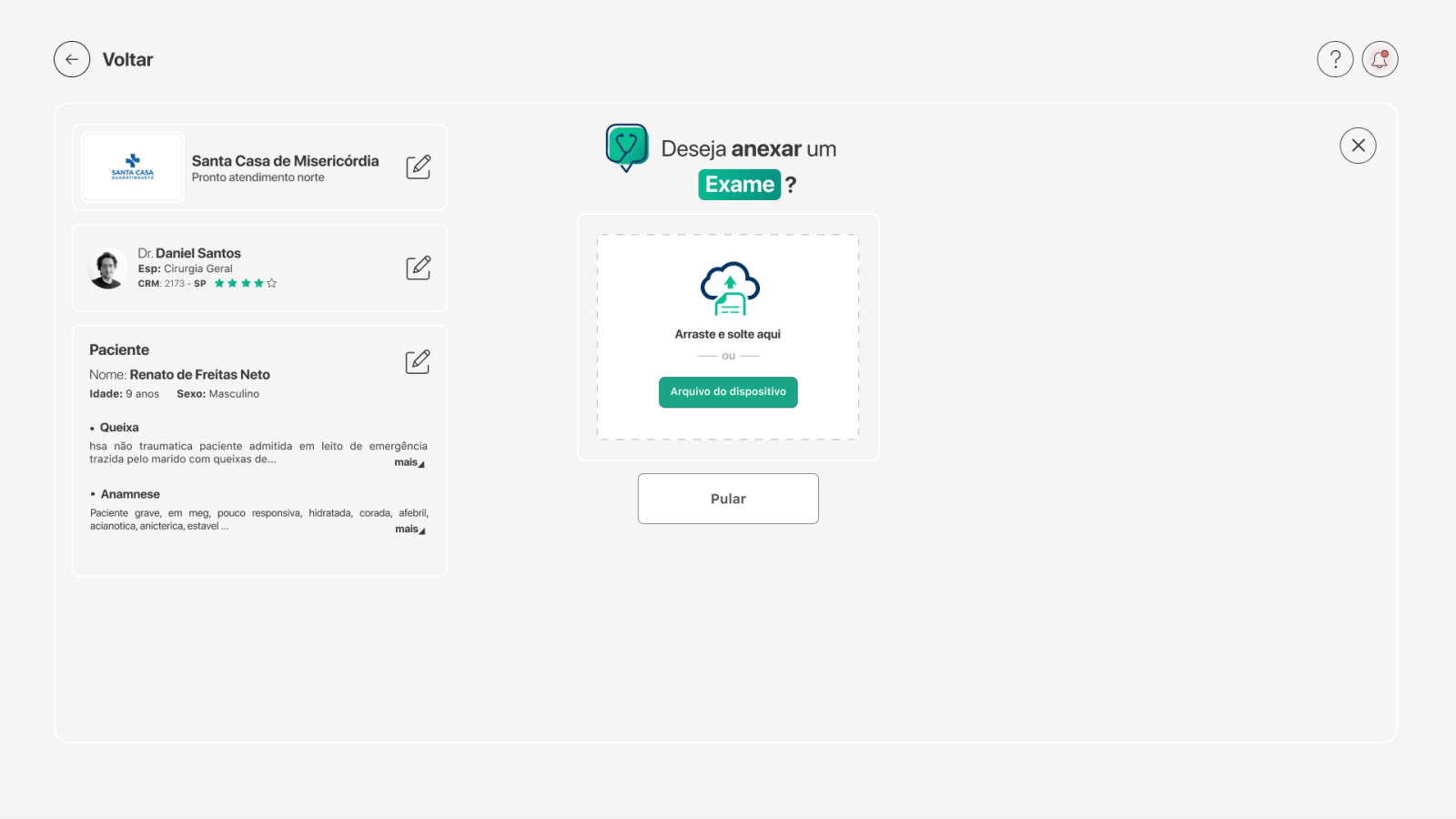
- Logo após findado as etapas de seleção e inserção de dados segue a tela com o resumo das informações inseridas.
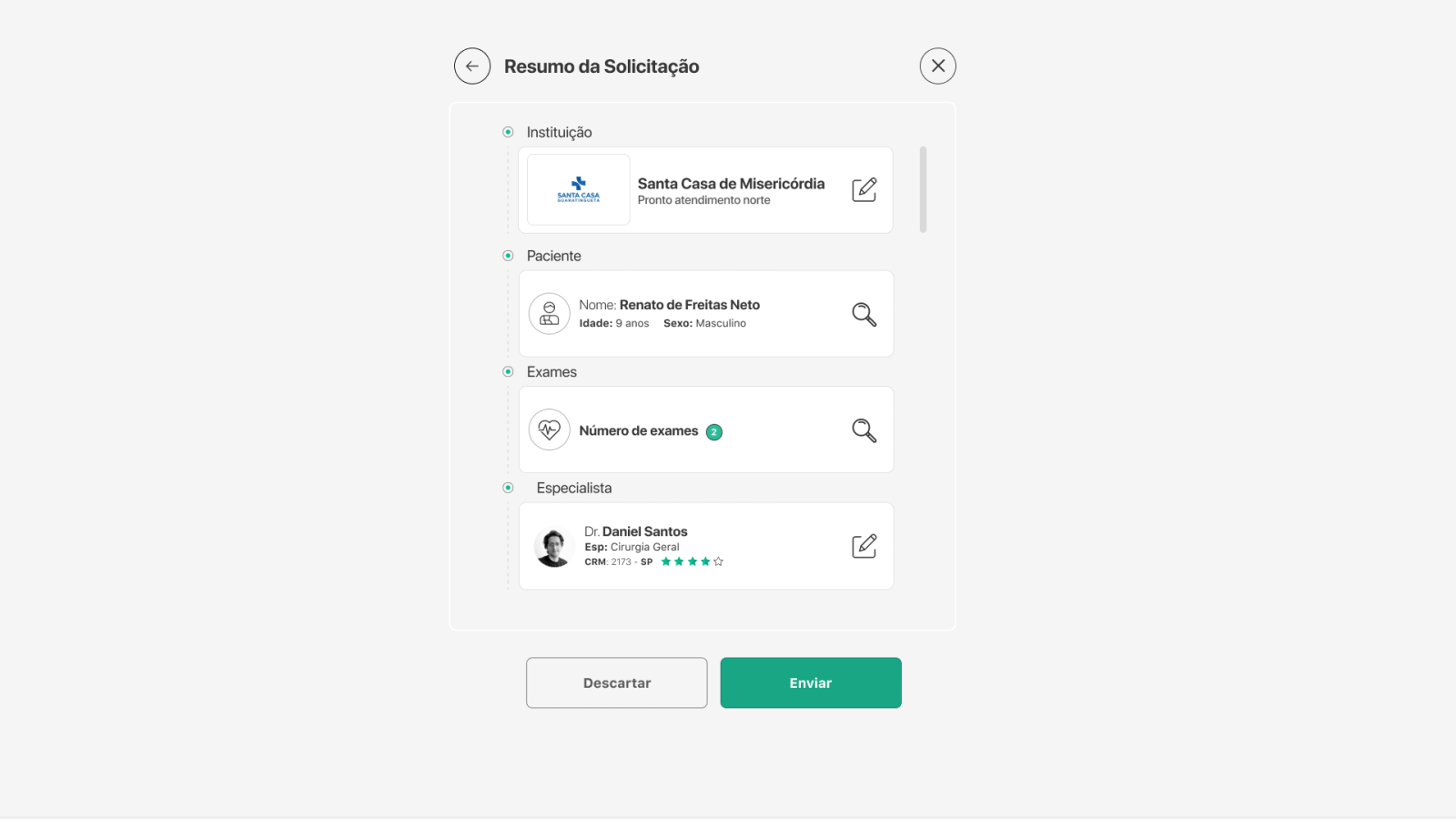
- Após o envio da solicitação com sucesso a plataforma exibe uma mensagem confirmando.
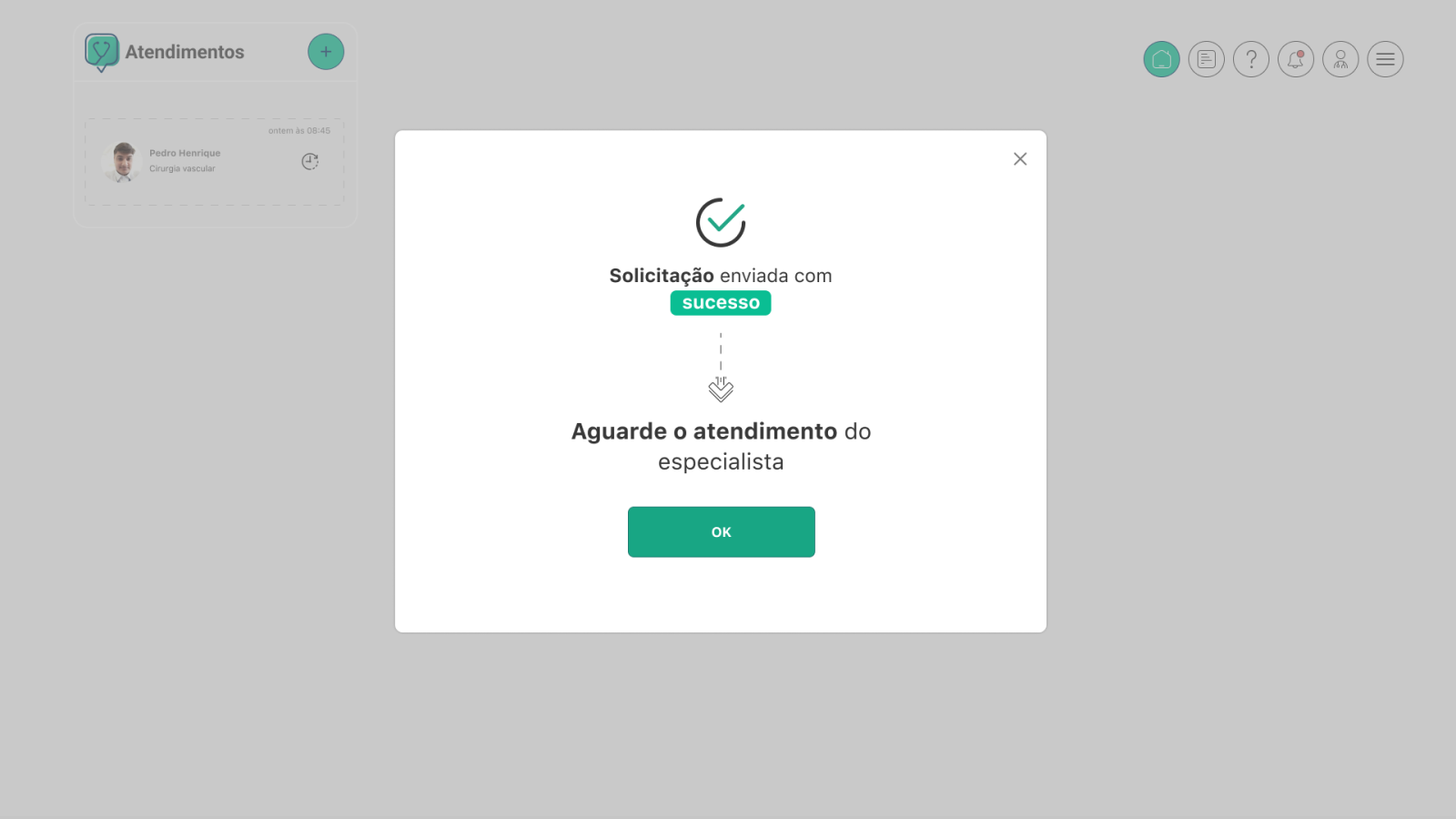
- Com a confirmação do envio da solicitação o dashboard de atendimentos das consultas é atualizado e um cartão é adicionado com o status de aguardando o atendimento do médico responsável.
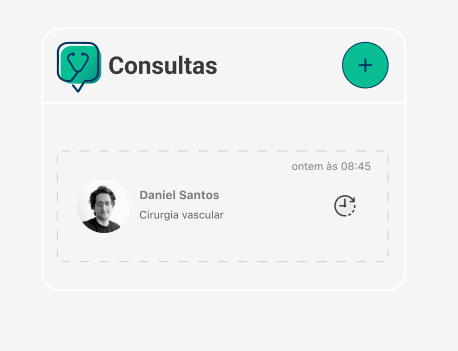
Obs: Após a confirmação do envio da solicitação a plataforma de atendimentos enviará notificações ao médico responsável.
3. Edição da Solicitação de Atendimento
Quando uma solicitação de atendimento ainda não foi iniciada pelo médico responsável, é possível editar as informações da solicitação para garantir que todos os dados estejam atualizados e corretos.
Visualização da Solicitação
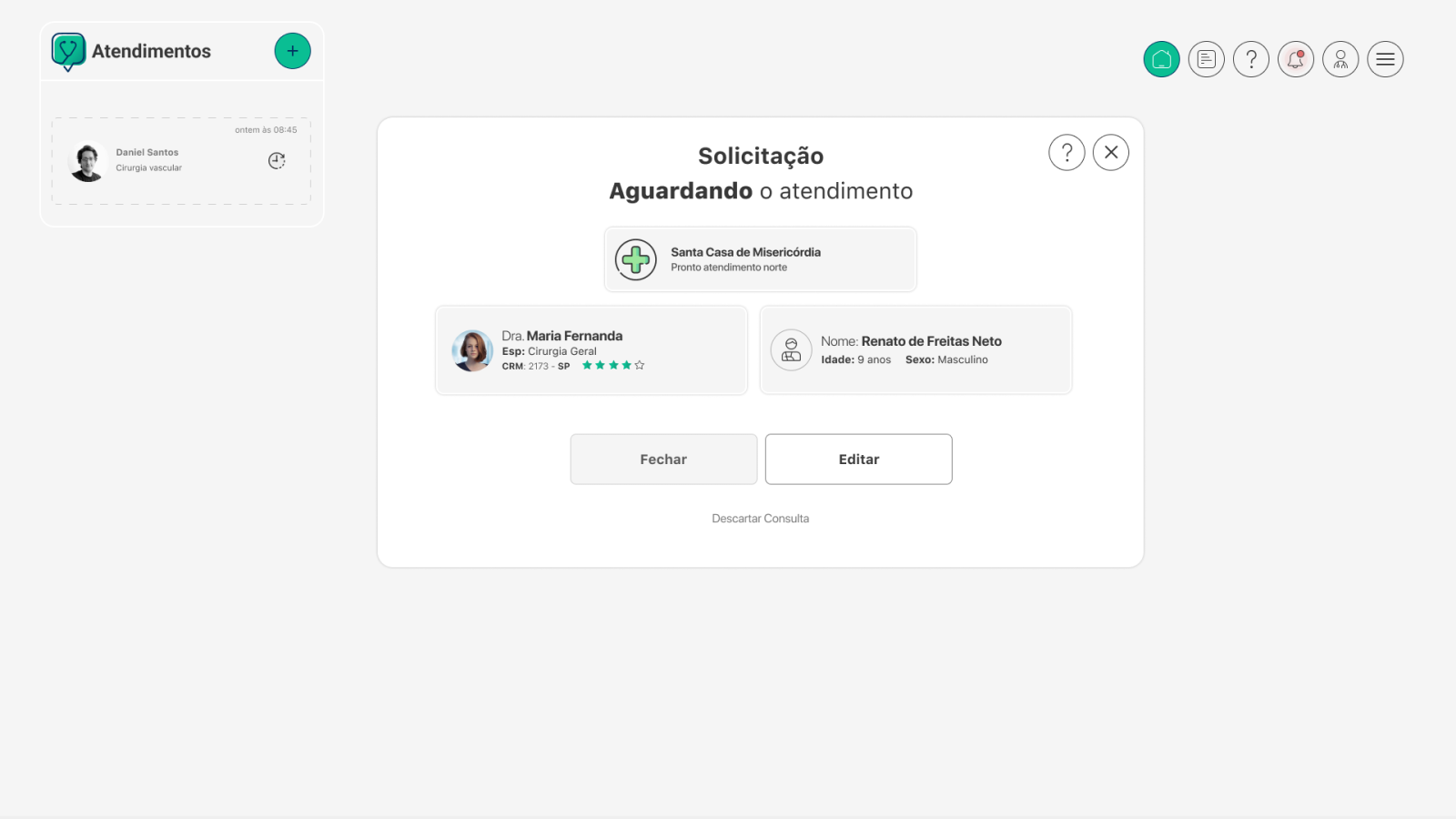
- A tela exibe as principais informações da solicitação:
- Instituição: Exibe a instituição de saúde vinculada (ex.: Santa Casa de Misericórdia - Pronto Atendimento Norte).
- Médico Responsável: Nome e especialidade do médico que irá atender a interconsulta (ex.: Dra. Maria Fernanda, Cirurgia Geral), acompanhado do CRM e da avaliação do médico.
- Informações do Paciente: Nome, idade e sexo do paciente para o qual o atendimento foi solicitado (ex.: Renato de Freitas Neto, 9 anos, Masculino).
Opções de Ação
- Editar: Clique no botão Editar para modificar a solicitação. Isso permite ajustar dados, como detalhes do paciente ou informações adicionais que possam ter sido omitidas anteriormente.
- Fechar: Caso não haja necessidade de editar, o botão Fechar permite retornar à tela anterior sem realizar alterações.
- Descartar Consulta: Se for necessário cancelar a solicitação por algum motivo, clique em Descartar Consulta para remover o pedido.
Nota: A edição só estará disponível enquanto o atendimento ainda não tiver sido iniciado pelo médico responsável. Isso garante que qualquer atualização seja feita antes do início do processo de interconsulta.